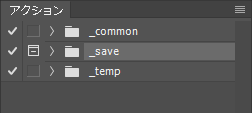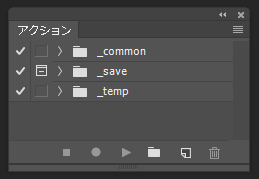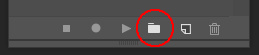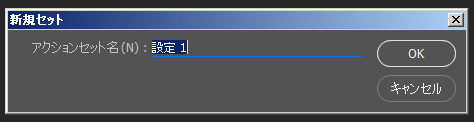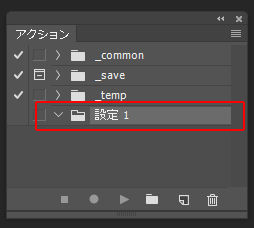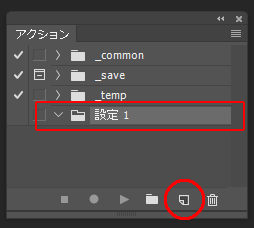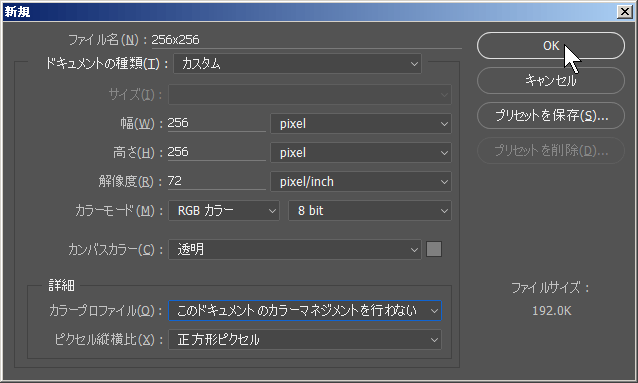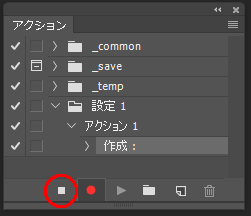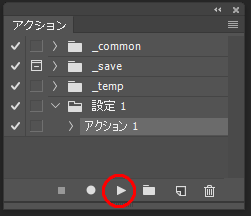概要
Photoshopのアクションに関しての簡単な説明と使い方。初心者向け。
※以下PhotoshopCCでの説明になるが、他のバージョンでもだいたい同じ。
アクションとは?
- Photoshopに最初から備え付けてある機能
- 操作を記録して、いつでも同じ操作をさせる事ができる
- 面倒くさい書き出しや、操作をワンボタンで行える
- 主に効率化やミスを減らすためのもの
- ややクセがあり、慣れるまでヘンな事をしてしまう
アクションを作成する
以下は例で要5分程。クセがあるツールではあるが、慣れてしまえばあとはラクが出来る
アクションウィンドウを開く
メニューから、”ウィンドウ(W)” → “アクション”
新規セット(フォルダ)を作る
※すでに作ってあるセットの中に入れたい場合、この操作は不要
アクションウィンドウ内のセット(フォルダ)のアイコンをクリック
お好きな名前をつけて”OK”。名前は後で変更可
作ったセットが追加される
新規アクションを作成
セットを選択した状態で、新規作成のアイコンをクリック
お好きな名前をつけて”記録”をクリック。このへんも後で変更可
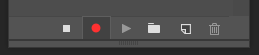
赤い●が表示されていれば録画状態。
録画状態では、余計な操作をすると一緒に記録されてしまうので注意!
操作して保存する
例として、256×256の新規ウィンドウを作るアクションを作る場合。
上記、録画状態にし・・・
“ファイル(F)”→”新規(N)”をクリック
サイズを 幅256x高さ256 に指定したウィンドウを作成
ウィンドウが作られた後、アクションウィンドウの停止アイコンをクリックで録画終了
アクション作成完了。
記録を停止しないといつまでも録画し続けるので注意!
アクションを再生する
記録したアクションを選択した状態で、再生アイコンを押す
上記例では、再生アイコンを押すごとに256×256の新規ウィンドウがでてくる。
ファンクションキーで動くようにする
アクションウィンドウの右上にある、”≡” →”アクションオプション”をクリック
ウィンドウが出てくるので、ファンクションキー(E)から、好きなキーを選択して”OK”
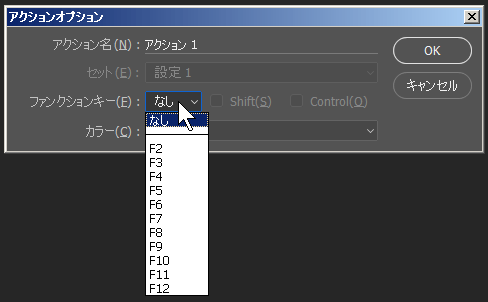
次からはキーボードのファンクションキーで再生される。ワンボタン実行になる。
作ったアクションを削除する
いらないアクションやセットを選択して、ゴミ箱アイコンをクリックするだけ。